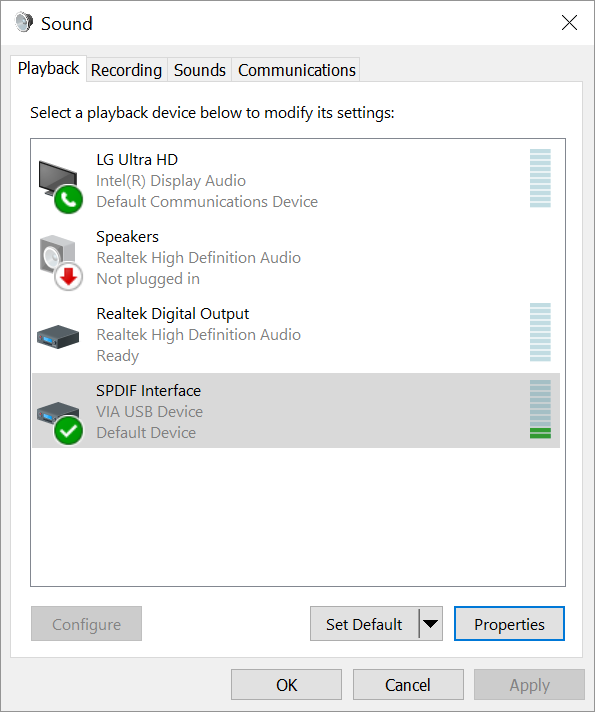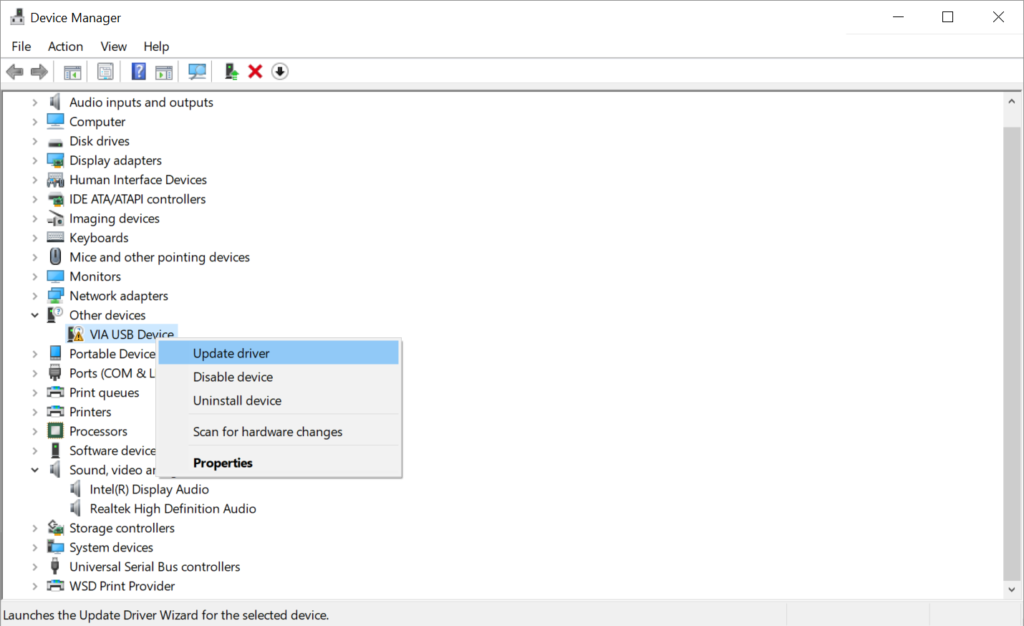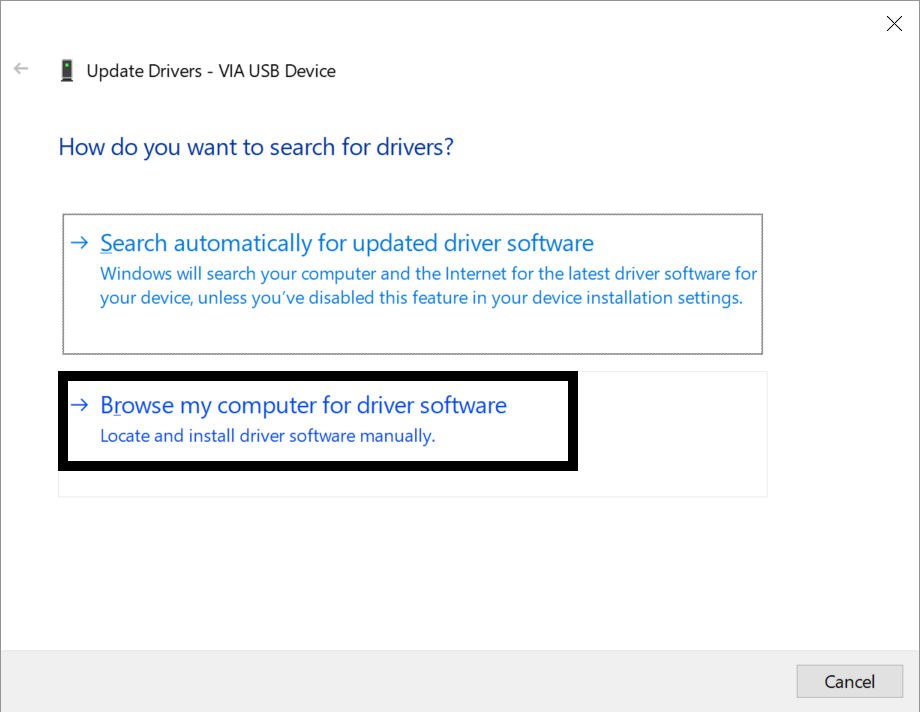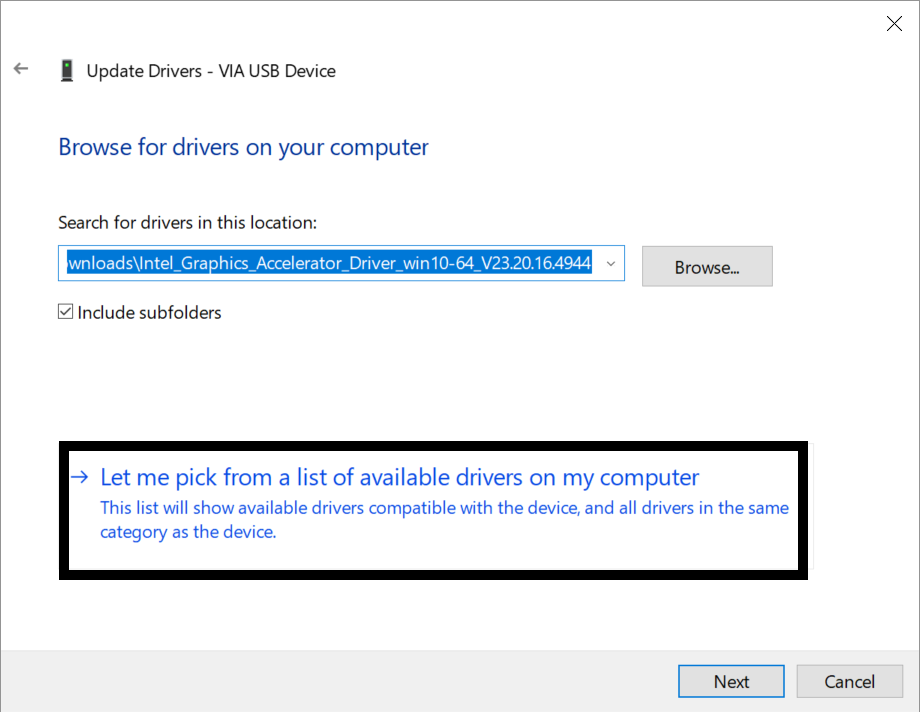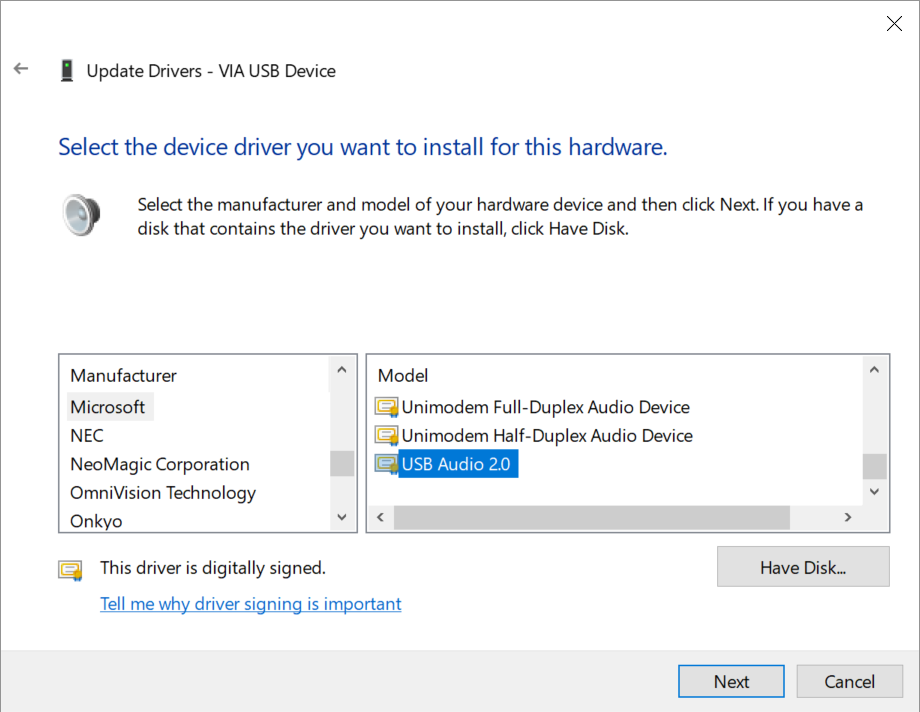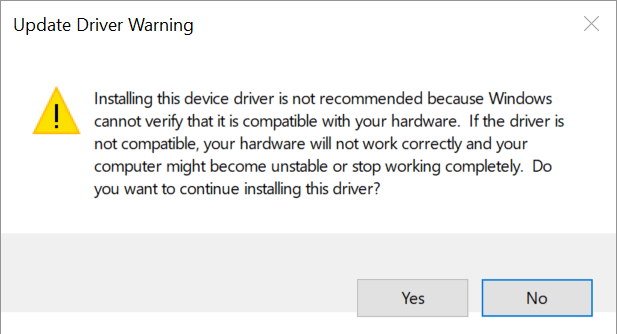Faqs
Micca OriGen
Windows 10 (1803) Audio Device Settings
The new Windows 10 1803 release changed the way that audio device settings are accessed. If you right click on the speaker icon on the lower right hand corner of the screen and click on “Open Sound Settings”, this brings you to the new Windows 10 style settings menu rather than the older “Control Panel” style settings page. Unfortunately, this page seems to currently have some issues as users report that settings made on this page are not being stored correctly and revert back to the old values. Instead, follow the steps below to access the original “Control Panel” style settings:
- Click on the Windows icon on the lower left hand corner of the screen and type “Sound”, then click on the “Sound” icon from the search results.
- The menu that pops up is the “Control Panel” style sound settings, and settings made here will be saved without any issues
Micca OriGen+ does not install, not recognized by computer
A small batch of Micca OriGen+ was shipped with defective USB cables. If your Micca OriGen+ does not install correctly or is not detected by the computer this may be caused by a defective USB cable.
The defective USB cable will provide power to the OriGen but will not pass data correctly. When this occurs, the power light on the OriGen+ will turn on in red color instead of blue. When this happens, try a different USB cable to see if this resolves the issue.
If the USB cable you received with the OriGen+ is defective, please contact our support team at support@miccatorn.com to receive a replacement USB cable.
Micca OriGen/OriGen+ Driver Install – Windows 10
The Micca OriGen and OriGen+ uses a VIA USB interface chip which now enjoys support from Windows 10’s built-in USB Audio 2.0 drivers. For the time being, the installation is not automatic and involves some manual steps. Please follow the steps below to make this installation:
- Connect the OriGen to your computer.
- Click on the Windows icon on the lower left hand corner and type “Device Manager”, click on the Device Manager in search results. When device manager opens, look for “VIA USB Device” which should be listed with a yellow triangle. Right click on “VIA USB Device” and select “Update Driver”, as shown below.
- In the window that opens, select “Browse my computer for driver software”, as shown below:
- On the next window, select “Let me pick from a list of available drivers on my computer”, as shown below:
- On the next window, under Manufacturer, select “Microsoft”. Under Model, select “USB Audio 2.0”, and click next, as shown below:
- A warning will pop up asking you to confirm that you want to use this driver, click “Yes”, as shown below:
That’s it! The OriGen should now work.
If you wish to use the VIA-supplied drivers instead of Windows USB Audio 2.0 drivers, please follow the instructions below:
With more recent releases of Windows 10, the driver installation sequence has changed in a way that was not anticipated in the Micca OriGen driver package. While we work on a driver package update, please observe the following instructions when installing the driver on Windows 10:
- Be sure the OriGen is not connected to the computer.
- Download the OriGen driver package to your computer’s “Downloads” folder, and extract it.
- Inside the driver folder, right-click on “Step-1-Turn-On-Install-Mode” and select Run as administrator. A window will pop up showing execution results – if you see an error that “Secure Boot” has prevented the settings change, you must temporarily disable Secure Boot and execute this step again. Microsoft provides instructions on how to disable Secure Boot in this tutorial: [link to tutorial]. If no errors are displayed, restart your computer when prompted.
- Once the computer finishes restarting, Inside the driver folder, double-click on “Step-2-Install-Driver”. Follow the install prompts and on the final screen click No, I will restart my computer later and click Finish.
- At this time, connect the OriGen and turn it on.
- In the driver folder, double-click on “Step-3-Fix-Driver-Association”, the Device Manager window will open. Expand the Sound, video and game controllers group, there should be a VIA USB Device listed with a triangle exclamation mark.
- Right click on the VIA USB Device and select Properties, the pop up box will show the error “Driver is not intended for this platform”.
- Click on Update Driver, then click on Browse my computer for driver software. Click on Browse and navigate to the driver folder, and the sub folder “WIN10”, Click Next when ready. The driver will be installed correctly.
- Inside the driver folder, right-click on “Step-4-Turn-Off-Install-Mode” and select Run as administrator. Restart your computer when prompted.
The last few steps should look similar to the screen shot below:
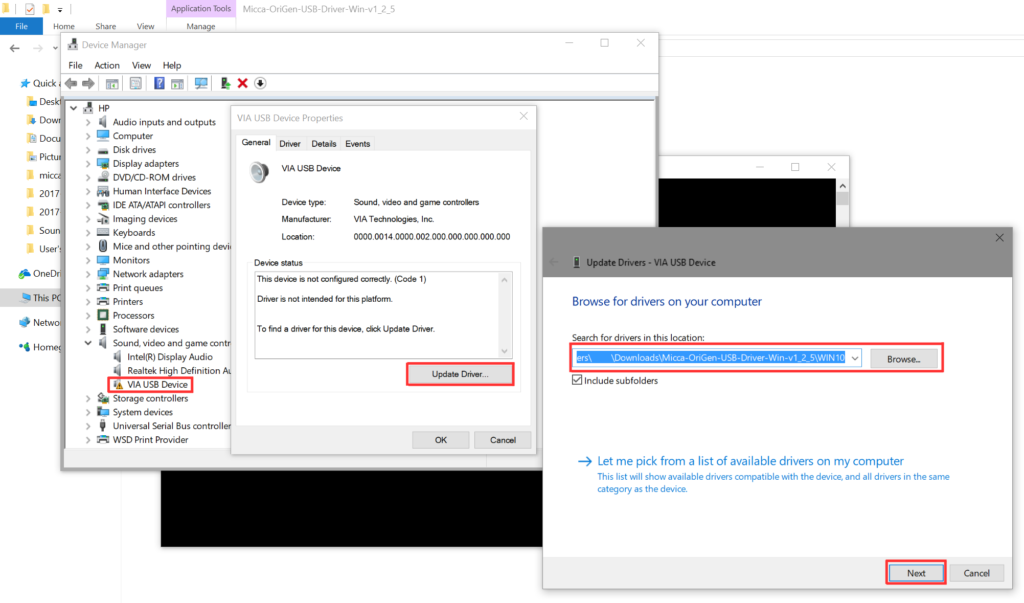
Micca OriGen/OriGen+ Does Not Support DTS or Dolby AC3 Signal
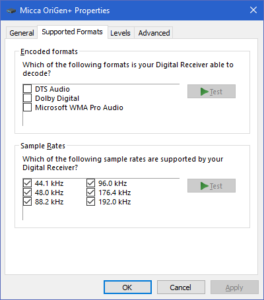 The Micca OriGen/OriGen+ supports PCM or DSD audio decoding over USB. It does not support decoding of DTS or Dolby AC3 audio streams. Furthermore, it is limited to decoding PCM signals over the optical input since DSD cannot be transmitted over an optical connection due to bandwidth limitations.
The Micca OriGen/OriGen+ supports PCM or DSD audio decoding over USB. It does not support decoding of DTS or Dolby AC3 audio streams. Furthermore, it is limited to decoding PCM signals over the optical input since DSD cannot be transmitted over an optical connection due to bandwidth limitations.
When configuring the OriGen/OriGen+ device properties, be sure that “DTS” and “Dolby Digital” checkboxes are unchecked. Similarly, if you are connecting the OriGen/OriGen+ to the optical output on your computer, check that the device properties for the optical output also has the “DTS” and “Dolby Digital” checkboxes blank. This ensures that the computer will perform decoding of DTS and Dolby signals, and output the audio in PCM format.
Micca OriGen no signal from optical S/PDIF output
The OriGen’s 3.5mm jack also doubles as a optical mini output jack. When it is working, the jack will glow red indicating that a signal is present. While this output will work for most situations, there are three known limitation with the optical S/PDIF output where it will not produce any output:
- If the PCM signal is 32-bit 192kHz as this exceeds optical specifications. The limit is 24-bit 192kHz.
- If the output mode is ASIO. The VIA USB chip only supports S/PDIF output when the data stream is Direct Sound or WASAPI.
- When used with certain Android phones over USB OTG, since certain Android implementations lack the necessary endpoint support for S/PDIF output.