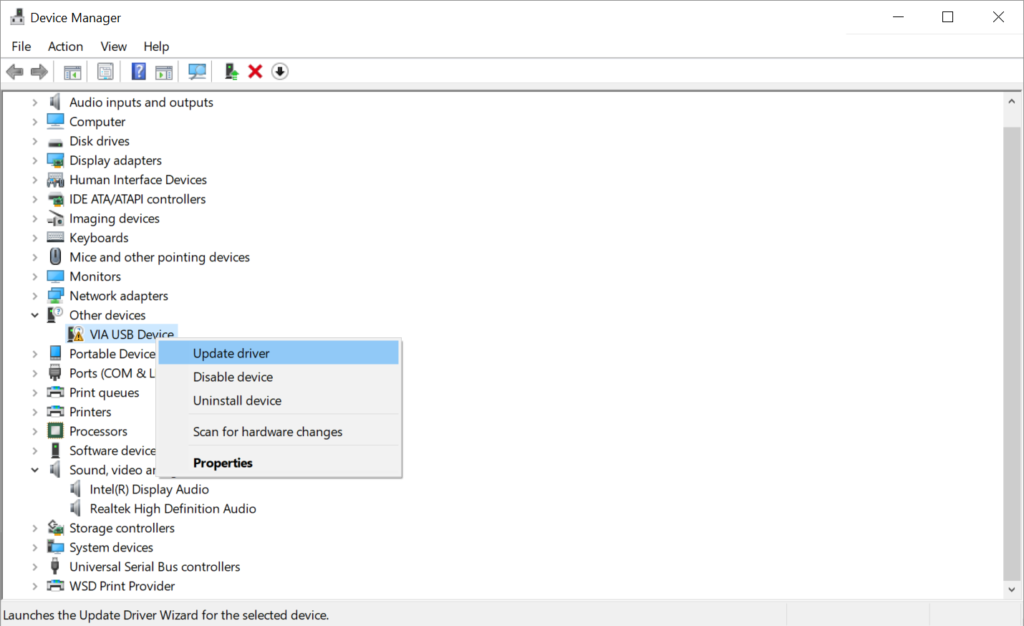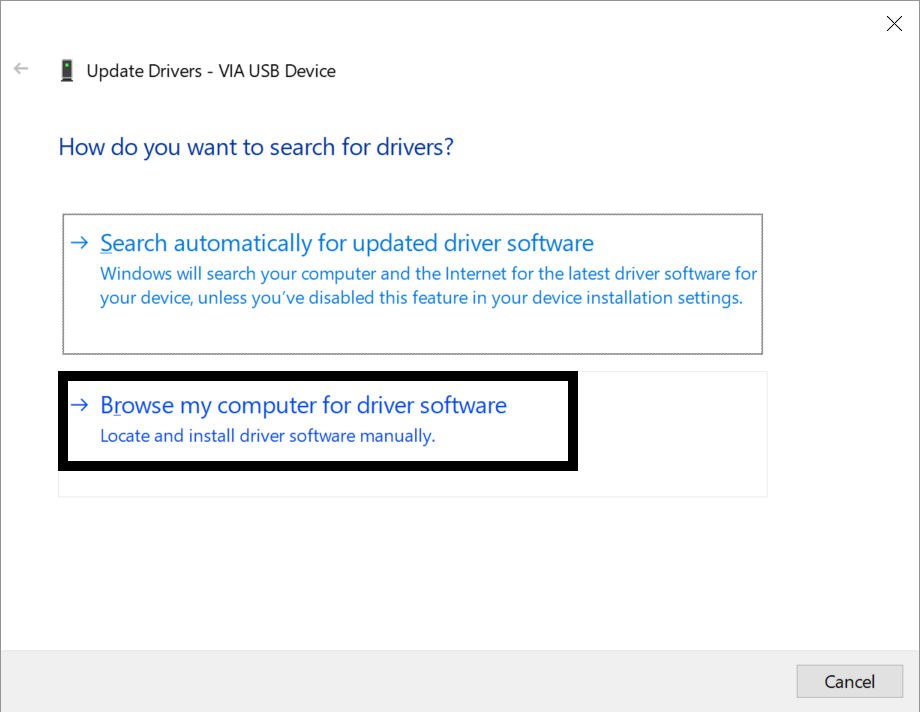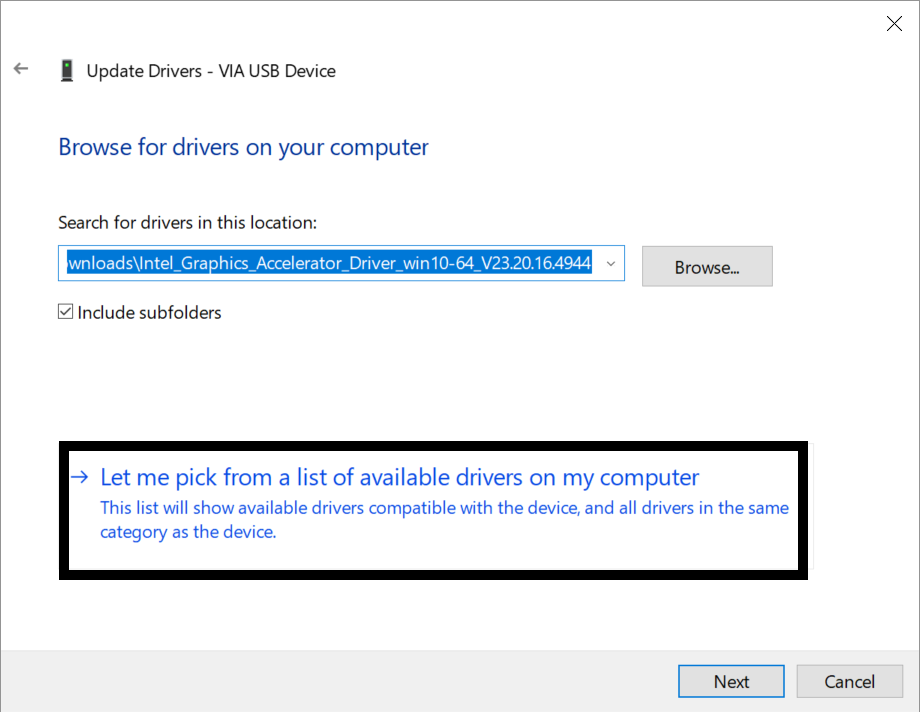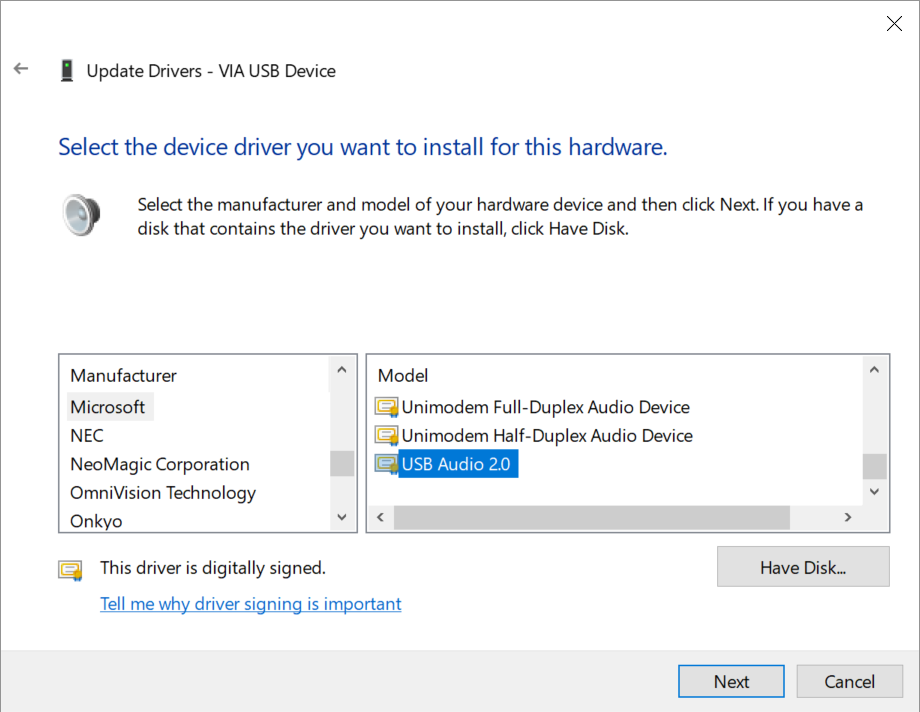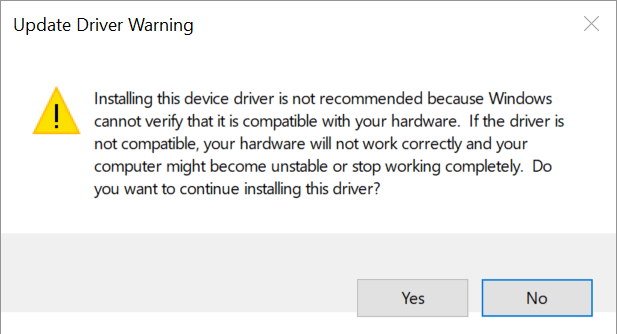Micca OriGen/OriGen+ Driver Install – Windows 10
The Micca OriGen and OriGen+ uses a VIA USB interface chip which now enjoys support from Windows 10’s built-in USB Audio 2.0 drivers. For the time being, the installation is not automatic and involves some manual steps. Please follow the steps below to make this installation:
- Connect the OriGen to your computer.
- Click on the Windows icon on the lower left hand corner and type “Device Manager”, click on the Device Manager in search results. When device manager opens, look for “VIA USB Device” which should be listed with a yellow triangle. Right click on “VIA USB Device” and select “Update Driver”, as shown below.
- In the window that opens, select “Browse my computer for driver software”, as shown below:
- On the next window, select “Let me pick from a list of available drivers on my computer”, as shown below:
- On the next window, under Manufacturer, select “Microsoft”. Under Model, select “USB Audio 2.0”, and click next, as shown below:
- A warning will pop up asking you to confirm that you want to use this driver, click “Yes”, as shown below:
That’s it! The OriGen should now work.
If you wish to use the VIA-supplied drivers instead of Windows USB Audio 2.0 drivers, please follow the instructions below:
With more recent releases of Windows 10, the driver installation sequence has changed in a way that was not anticipated in the Micca OriGen driver package. While we work on a driver package update, please observe the following instructions when installing the driver on Windows 10:
- Be sure the OriGen is not connected to the computer.
- Download the OriGen driver package to your computer’s “Downloads” folder, and extract it.
- Inside the driver folder, right-click on “Step-1-Turn-On-Install-Mode” and select Run as administrator. A window will pop up showing execution results – if you see an error that “Secure Boot” has prevented the settings change, you must temporarily disable Secure Boot and execute this step again. Microsoft provides instructions on how to disable Secure Boot in this tutorial: [link to tutorial]. If no errors are displayed, restart your computer when prompted.
- Once the computer finishes restarting, Inside the driver folder, double-click on “Step-2-Install-Driver”. Follow the install prompts and on the final screen click No, I will restart my computer later and click Finish.
- At this time, connect the OriGen and turn it on.
- In the driver folder, double-click on “Step-3-Fix-Driver-Association”, the Device Manager window will open. Expand the Sound, video and game controllers group, there should be a VIA USB Device listed with a triangle exclamation mark.
- Right click on the VIA USB Device and select Properties, the pop up box will show the error “Driver is not intended for this platform”.
- Click on Update Driver, then click on Browse my computer for driver software. Click on Browse and navigate to the driver folder, and the sub folder “WIN10”, Click Next when ready. The driver will be installed correctly.
- Inside the driver folder, right-click on “Step-4-Turn-Off-Install-Mode” and select Run as administrator. Restart your computer when prompted.
The last few steps should look similar to the screen shot below:
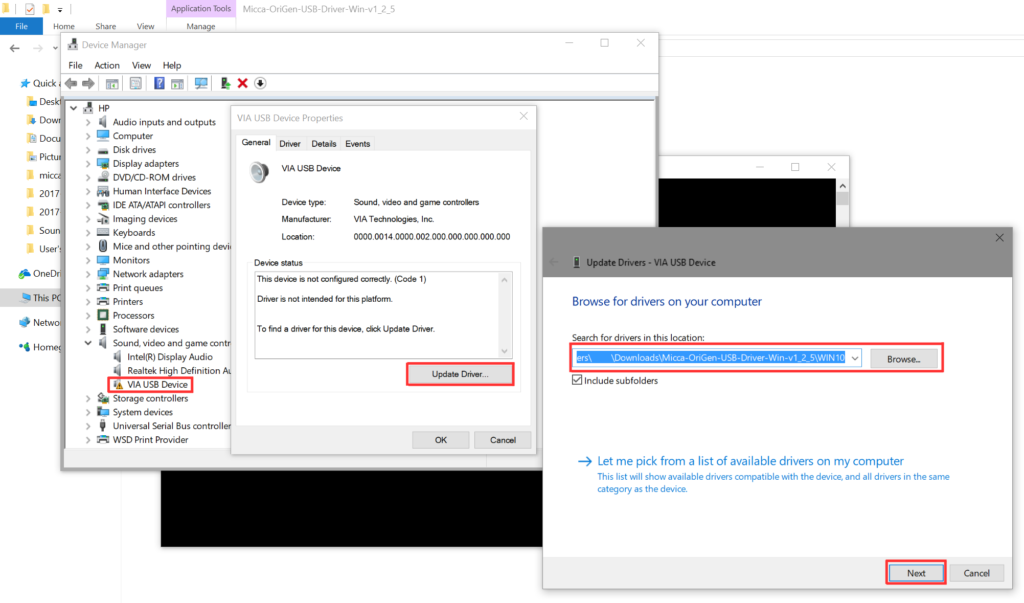
Posted in: Micca OriGen