Faqs
Micca M1709Z
Mac Computer Owners – Photo and Video Playback Issues
Mac computers are great but Mac owners often report odd behaviors when they share a SD card or USB drive between a Mac and non-Mac devices, including Micca digital photo frames and media players. The issue is most likely caused by the following:
If you are using a Mac to copy photos or videos to a SD card or USB drive, it will create a small thumbnail in the same folder as each image/video, preceded by a “._” in the file name. These extra files cause problems on non-Apple devices. There are utilities like this one:
http://www.zeroonetwenty.com/blueharvest/
To remove these extraneous files so that non-Apple devices can work correctly. It is also possible to erase these files without running a utility, such as described in the following web tutorial:
http://www.wikihow.com/Remove-.Ds_Store-Files-on-Mac-Os-X
Photos show up as pixelated or takes very long time to load
If certain photos show up on the photo frame as pixelated and blurry but looks perfectly fine on a computer, it is most likely due to the photo being a progressive JPG image file. Progressive JPGs were created during the days of dial-up Internet to allow partial image loading on slow connections. They are obsolete and should all be converted to normal JPG files. While computers have powerful software and hardware to handle progressive JPGs, inexpensive electronics will often experience difficulties displaying them. Luckily, these files are easy to detect since they show up pixelated or takes a long time to load. The tutorial linked below uses the free image utility FastStone Image Viewer to reprocess progressive images in batch mode, which quickly converts them to normal JPGs.
Tutorial Link: Image Batch Reprocessing Tutorial
Photo frame freezes or stops playing photos
There are times when a few corrupt or incorrectly formatted photos will cause odd behaviors from digital photo frames or media players. While computers have powerful software and hardware to skip or handle these files, inexpensive electronics will often experience difficulties. The tutorial linked below uses the free image utility FastStone Image Viewer to reprocess images in batch mode, which quickly fixes corrupt or incorrectly formatted images.
Tutorial Link: Image Batch Reprocessing Tutorial
Deleted videos, photos, or music files still show up
If you’ve deleted some media files from a USB drive or SD card, yet the deleted files still show up, the issue is likely caused by the presence of Windows Recycling Bin or MacOS Trash Can folders on the USB drive or SD card. Fixing this issue requires emptying the contents of these folders permanently.
Warning: The purpose of the Windows Recyclin Bin and MacOS Trash Can is to allow you to recover previously deleted files that you later need. The steps below permanently empties these folders so you will not be able to recover these files again. Proceed only if you are certain that you do not need these files.
To empty the Recycling Bin folder created by a Windows PC, plug your USB drive into the PC, wait for the drive to show up in Windows Explorer. Right click on the drive and select “Properties”. In the “General” tab, click on “Disk Cleanup”. Place a check mark for “Recyclin Bin”, and click “OK”. This will delete the contents of the Recycling Bin on the USB drive.
For MacOS, there is unfortunately no built-in way to empty just the Trash Can on a USB drive; all Trash Can folders on all drives are emptied by default. To empty the Trash Can for all drives, plug your USB drive into the Mac, wait for it to mount. Next choose Empty Trash under the Finder menu or press Command+Shift+Delete. A pop up will ask you to confirm that you wish to empty the Trash Can.
How to make photo rotations permanent
Micca brand photo frames are designed to display photos as-is without making any changes to them. This ensures that your photos are never accidentally damaged or overwritten. The rotation function provided by the photo frame only changes how the current photo is shown on screen – the rotation change is not saved to the photo file. Therefore, the next time the photo is shown, it is again displayed without any rotation applied.
Depending on how a photo is taken and saved, the image may be incorrectly rotated and show up sideways or upside down on a Micca photo frame. This same photo may look just fine on another device or on the computer since not all devices or software correctly use the rotation flag stored in the image file. Micca photo frames use EXIF rotation flags so it is important to ensure that they are set appropriately. This tutorial provides you with instructions on fixing incorrectly rotated photos.
Dowload Tutorial:
Micca Image Rotation Tutorial (opens in a new tab/window)
Mac OS X Users:
The above tutorial is written to be used with the FastStone image viewer software. Unfortunately FastStone is not available for Macs, but a similar software is available and can be used to perform the same rotation fix based on the tutorial:
How to rename photos in bulk
As we collect and copy photos from different sources, such as a cellphone, family and friends, or from the web, the image file names can sometimes become very long and complicated. This can cause issues when attempting to display such photos on a photo frame.
It is recommended that the file names be renamed to something more compact and meaningful, such as “wedding-day-1234.jpg” or “2016-11-29_1234.jpg”, which is much easier to organize. Renaming photo files like this will also resolve many photo frame display issues caused by long and complicated file names.
This tutorial will walk you through the steps of renaming photos in bulk using the freely available software tool FastStone Image Resizer. At this time, this software tool is only available for Windows. Luckily, there is an existing bulk file rename feature built in to the Mac OS X Finder, and a great tutorial on how to use it is here: Link to Mac Tutorial.
For those of you using Windows, please follow the steps below to rename images in bulk.
- Copy the image files you have onto a SD card or USB drive. Make sure that the card or USB drive has only those image files you want to rename. Keep your original image files in a safe backup location.
- Download and install FastSTone Image Resizer program from the FastStone website: http://www.faststone.org/FSResizerDownload.htm
- Run the FastStone Image Resizer program. A window will open like the one below. Click on the “Batch Rename” tab at the top of the window, then find your SD card or USB drive in the list and double click on it. For the purpose of our tutorial, the USB drive we are using is named “ADATA UFD” and has drive letter F.
- Next, click on the “Add All” button, this adds all of the folders and images found on the drive to the list of files to be renamed.
- Make sure that “Use Filename Template” is selected. Click on the “Template” drop down box, and select “$Y-$M-$D_#####”. This renames the files based on the photo date, which is the most popular option. There are other renaming templates, which you can feel free to explore and see which one works best for you.
- Once the above options are set click “Rename” button.
- The program will then proceed to rename all of the image files on the SD card or USB drive based on the settings.
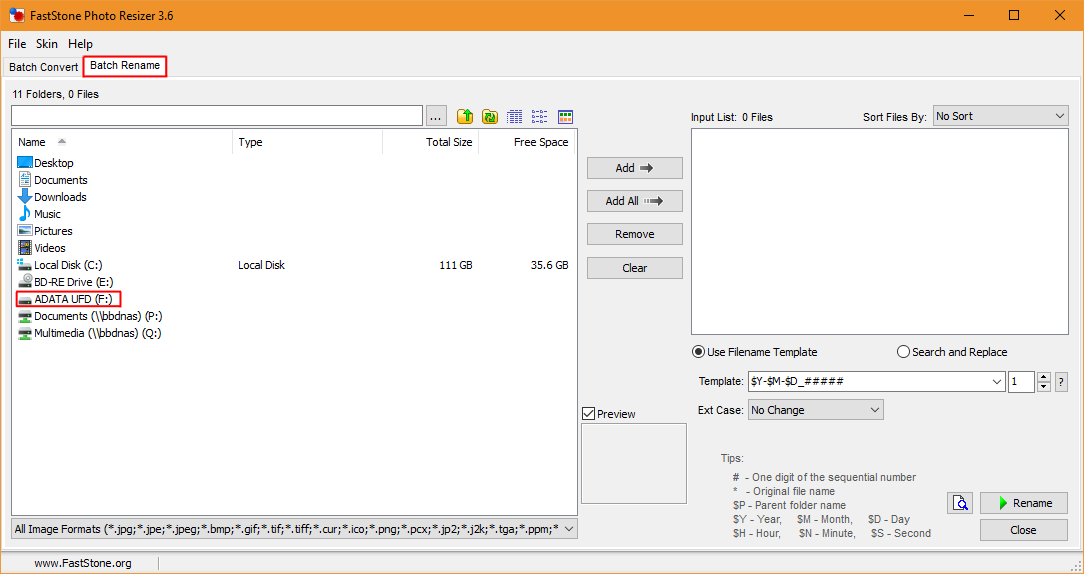
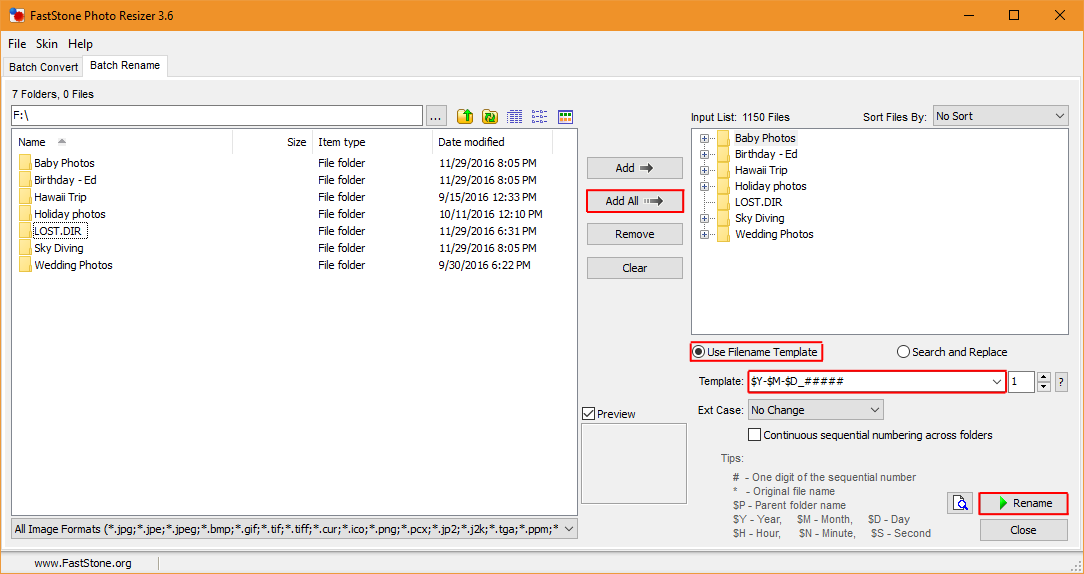
And that’s all there is to it! If you run into any issues following this tutorial, please don’t hesitate to contact us for support by clicking on the “Support” tab of the product page, or by simply emailing support@miccatron.com.
Photo frame repeats some photos more often than others
Some customers may notice that the photo frame repeats a few photos a couple of times within a relatively short period of time such as an hour or two, even though there are many photos on the SD card and not all photos have been displayed yet.
The cause of this behavior is that the photo frame displays photos in a purely random fashion, where it picks the next picture to show by pure chance. If there are only a few hundred photos loaded on the SD card, then it is statistically very likely that one or a few photos will be repeated within a short period of time. This effect is also more noticeable if the slide show speed is set to a relatively fast speed, such as 3, 5, or 15 seconds.
This effect becomes much less noticeable once there are a thousand or more photos on the SD card, and if the slide show speed is set for a longer duration such as 1 minute. We hope these recommendations will help improve the random playback for your photos.
